

- #INSTALL MICROSOFT PRINT TO PDF WINDOWS 10 HOW TO#
- #INSTALL MICROSOFT PRINT TO PDF WINDOWS 10 INSTALL#
- #INSTALL MICROSOFT PRINT TO PDF WINDOWS 10 DRIVER#
- #INSTALL MICROSOFT PRINT TO PDF WINDOWS 10 MANUAL#
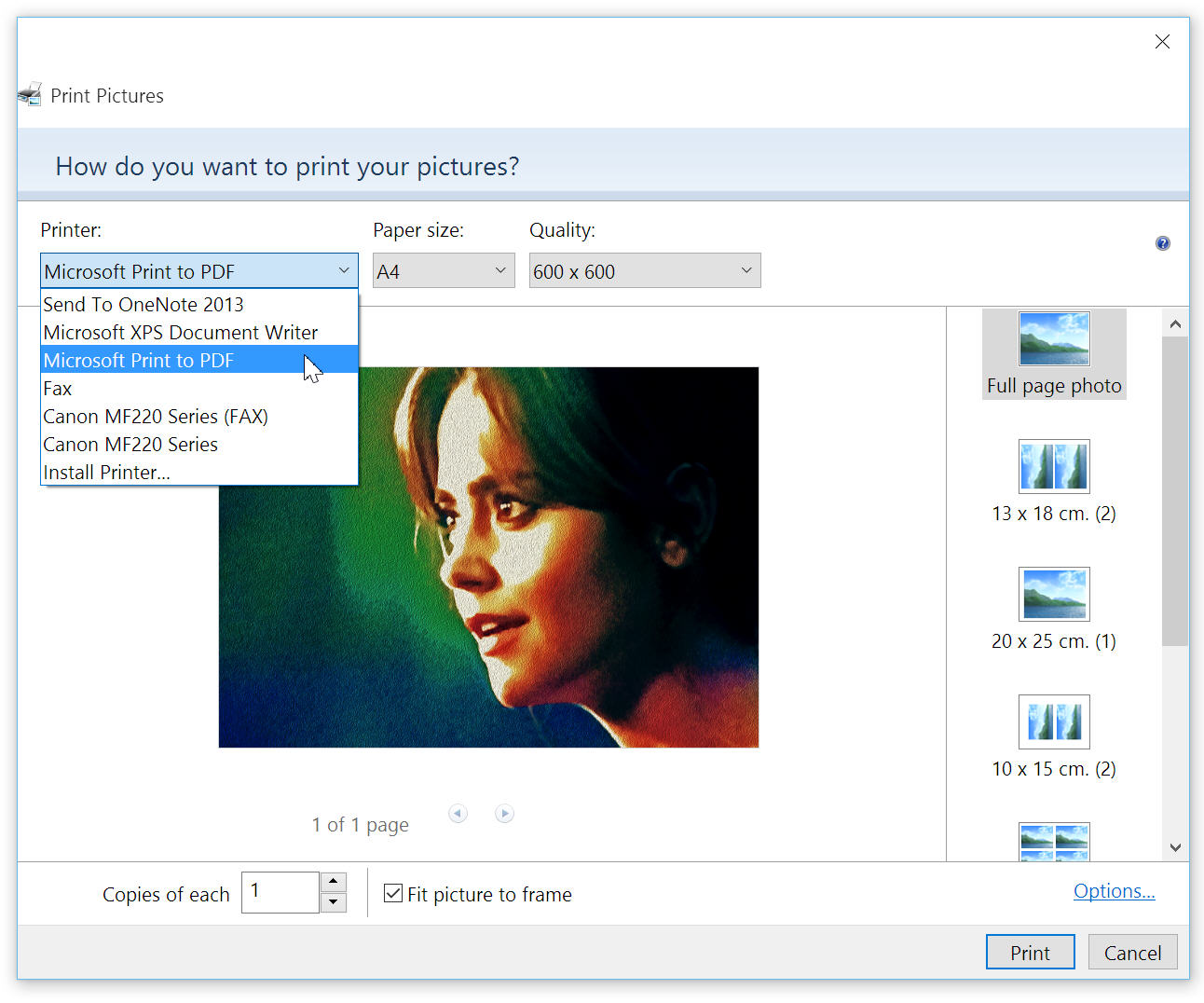
Simply choose a save location on your storage drive, give it a unique name, and hit Save to create your PDF.
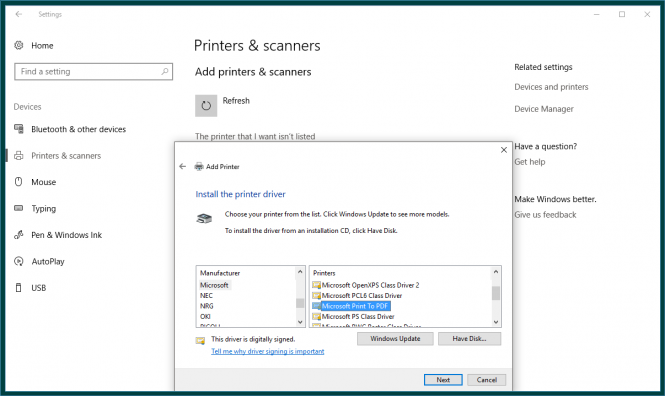
Step 9: If done correctly, the page will immediately ask you where you’d like to save the PDF document and to give the file a name.

When prompted, select Microsoft Print to PDF in the list of printer destinations, and click Print to convert the file to PDF. Step 8: With the function now available for use, simply open the document or webpage you wish to convert to PDF and navigate to the Print function.
#INSTALL MICROSOFT PRINT TO PDF WINDOWS 10 INSTALL#
Step 7: After Windows 10 prompts you to name the print-to-PDF feature - we recommend just assigning it the default name so it’s easier to find - click Next one last time to install the desired printer.
#INSTALL MICROSOFT PRINT TO PDF WINDOWS 10 DRIVER#
Step 6: When given the choice to replace the current driver or use the driver already installed, we recommend simply using the current driver and selecting Next. Step 5: In the following window, choose Microsoft as the manufacturer, then scroll down to highlight Microsoft Print to PDF before hitting Next again. Image used with permission by copyright holder Step 4: In the next window, open the drop-down menu beside Use an Existing Port, select FILE: (Print to File), and click Next.
#INSTALL MICROSOFT PRINT TO PDF WINDOWS 10 MANUAL#
At the bottom, you should see an option to Add a Local Printer or Network Printer With Manual Settings. When it’s finished, select the option that says The Printer That I Want Isn’t Listed. This will open a secondary window with options for finding printers. Step 3: From there, Windows will attempt to find your elusive printer, and it won’t work (although it may find other local printers). If you don’t see it, select the option that says Add a Printer or Scanner. If you have the Microsoft Print to PDF option, you should see it here with the list of your potential printing options. Step 2: Once in Devices, select the Printers & Scanners section from the left menu. Step 1: Navigate to the Windows 10 Settings page, which you can find in the Start Menu or search for from the search bar. If, for whatever reason, Microsoft Print to PDF isn’t listed as an option, don’t worry: It’s easy to set up. After a few seconds, you’ll have a brand new PDF. Choose the location and a name, and click OK or Save. Step 2: You’ll be asked where you’d like to save the file. Step 1: Go to print your document as you normally would, and select Microsoft Print to PDF as your printer. In the Print dialog, choose Microsoft Print to PDF from under the Printer list, then click the Print button.Using native tools in Windows 10: Microsoft Print to PDF Launch a program, click the File menu, and choose Print. Virtually any program that has a Print function will allow you to create a PDF using the native Windows 10 PDF writer. Windows 10 includes the ability to create a PDF file without needing to download, install or purchase a separate PDF-writing application. The ubiquitous PDF (Personal Document File) is a file format developed by Adobe Systems. Microsoft Print to PDFĮnter Microsoft Print to PDF. It appears that Microsoft’s effort to provide a PDF alternative may have come to an end. To create an XPS document, users would select Microsoft XPS Document Writer from the list of available printers. xps extension, and therefore required an XPS Viewer to read the document. Documents created with the XPS writer have an. In lieu of a non-native PDF-writing application, Windows users were previously confined to using the XPS ( XML Paper Specification) Document Writer to protect the contents of an electronic document.
#INSTALL MICROSOFT PRINT TO PDF WINDOWS 10 HOW TO#


 0 kommentar(er)
0 kommentar(er)
